Linux 特集
ファイル操作の超入門 まずはこれだけ!
カテゴリー:超入門

Linuxでのファイル操作。初めの一歩 !
Linuxで扱う文書や画像などの情報は、ファイルとして扱われます。
さらに、これらのユーザデータのファイルの他に、システム全体も各々ファイルとして成り立っています。
そこでLinuxを覚える為には、まずはファイル操作に慣れる必要があります。
Linuxでのファイル操作は、CUI(シーユーアイ)と呼ばれるキーボードでコマンド名を入力する事で行います。
Windowsなどでは多くの場合が、マウスやアイコンによる操作(こちらはGUI(ジーユーアイ)と呼ばれるグラフィカルな操作)なので、初めのうちはCUIには取っつきにくいと思います。
そこでCUIによるファイル操作に慣れてもらう為に、ここでは最も簡単な初心者向けのコマンドを紹介します。
いずれもファイルを作成したり移動するなど、ファイル操作に必要不可欠なものばかりです。
まずはこれだけでも覚えれば、ファイル操作の第一歩が踏み出せます!
この記事の難度は、基礎 Aクラスです。
(A: やさしい → E: 難しい)
平易なコマンドで CUI に慣れましょう。
また linux におけるファイル操作のイメージを掴んでください。
| 難度 : | |
| 事前知識: | Linuxにログインしている事。 |
| 学習効果: | Linuxファイル操作の第一歩を習得出来る。 |
Contens | 目次
| Chapter1 | ファイルの新規作成 |
| Chapter2 | ファイル内容の表示 |
| Chapter3 | ファイルを移動する |
| Chapter4 | ファイルのコピー |
| Chapter5 | ファイルの削除 |
Chapter1 ファイルの新規作成
touch
それでは最初に、ファイルを新規作成する事から始めていきましょう。
ファイルの新規作成に必要なコマンドは、【touch】コマンドです。
コマンド入力の際に必要な書式は、コマンド名の隣に、新規に作成したいファイル名を指定する、というシンプルな形でファイルは作成できます。
実際に行ってみましょう。
いま現在いるディレクトリの中身を、ls コマンドで確認してみます。
( ls については【ログイン成功! ...この後どうするの?】で詳しく説明しました。)
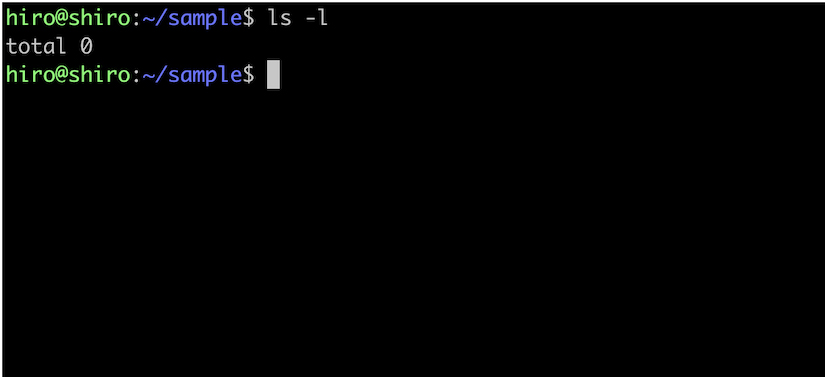
このようにまだ何もありません。
ここで touch コマンドを入力してみましょう。
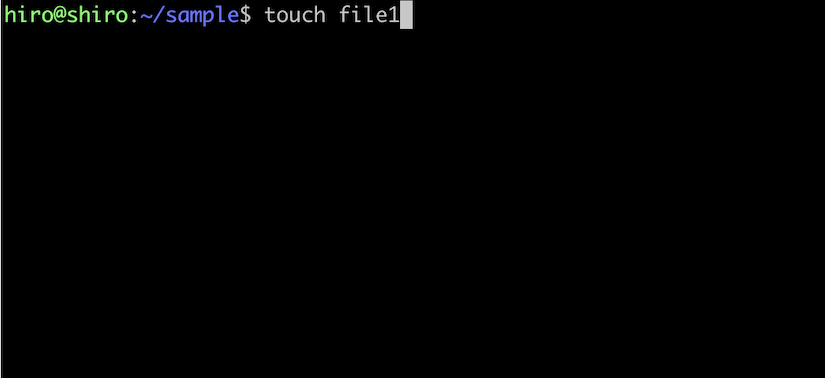
ls コマンドで再び確認してみます。
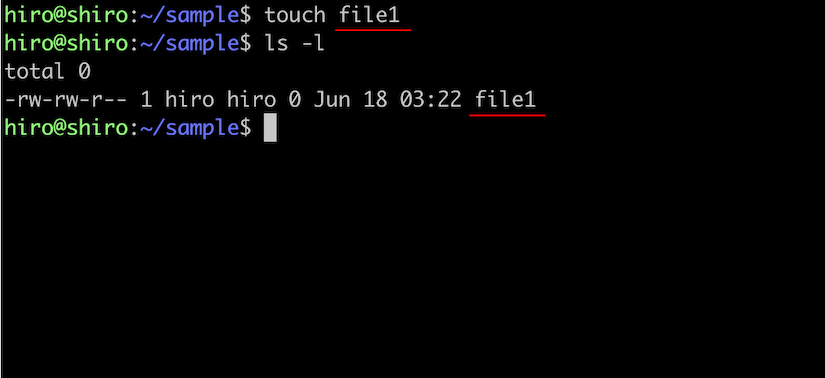
そうすると、以下のように先程指定した名前でファイルが作成された事が確認できました。(但しこの時点では、作成されたファイルの中身はまだ空です。)
このように touch コマンドを使用する事で、簡単にファイルをつくる事ができます。
Chapter2 ファイル内容の表示
cat
Chpter1ではファイルを作成しました。
せっかくなので、作成されたファイルの中身を見てみましょう!
ファイルの中身を見るには、【cat】コマンドを使います。
file1 に対して実行してみましょう。
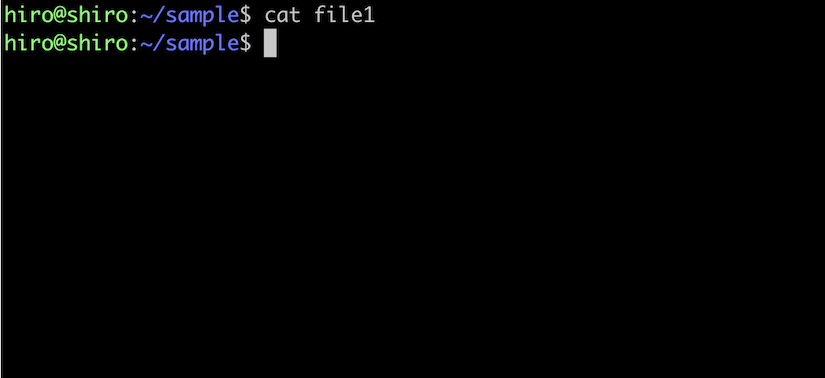
何も表示されません。
これは先程作成した file1 が、空ファイルの為です。
空でないファイルを表示する為に、cd で少しディレクトリを移動してみましょう。
/etc ディレクトリに移動します。
( cd については【ログイン成功! ...この後どうするの?】で詳しく説明しました。)
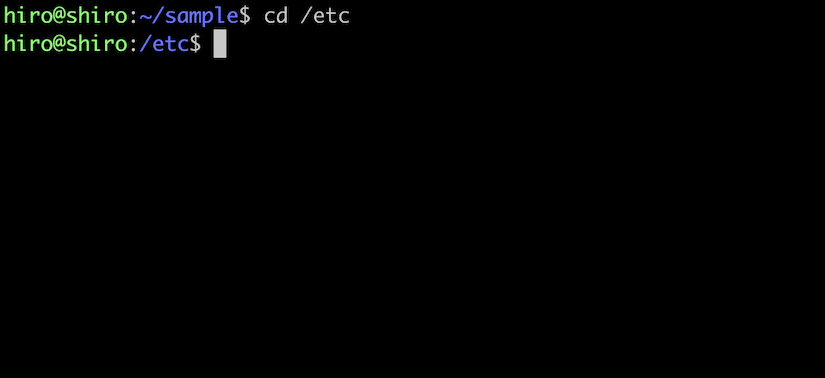
lsコマンドで、ディレクトリ内のファイルを一覧表示させます。
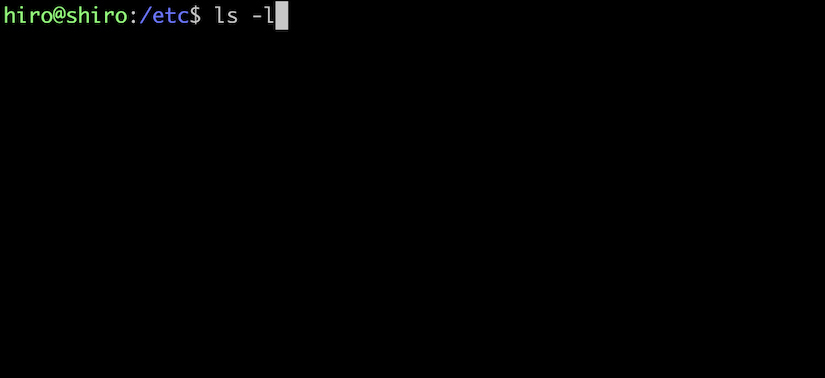
実行後
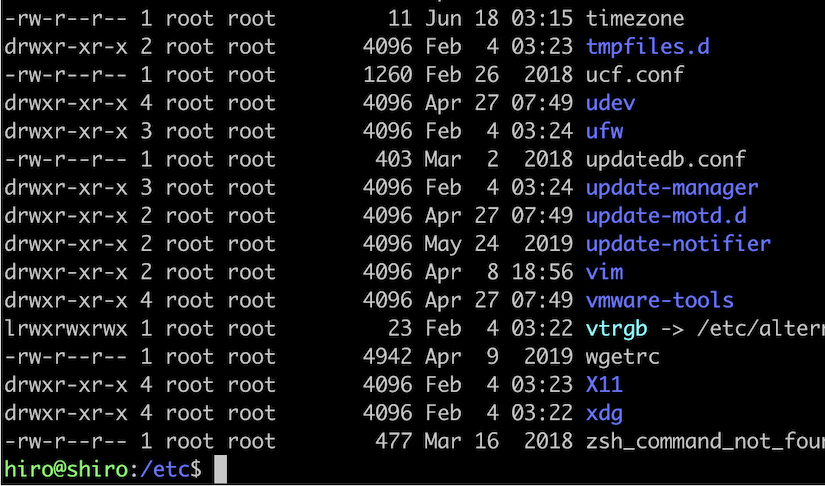
それでは、ここにある適当なファイルに対して、 cat コマンドを実行してみましょう。
試しに timezone というファイルを選んでみます。
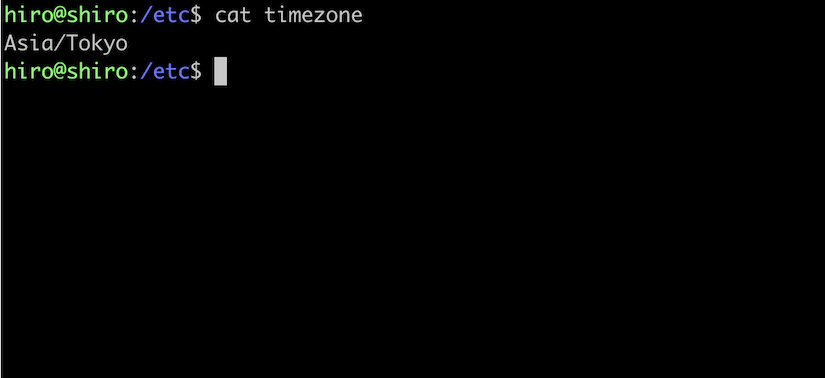
今度はちゃんと中身が表示されました。
さらにもう一つ、wgetrc という別のファイルも表示させてみます。
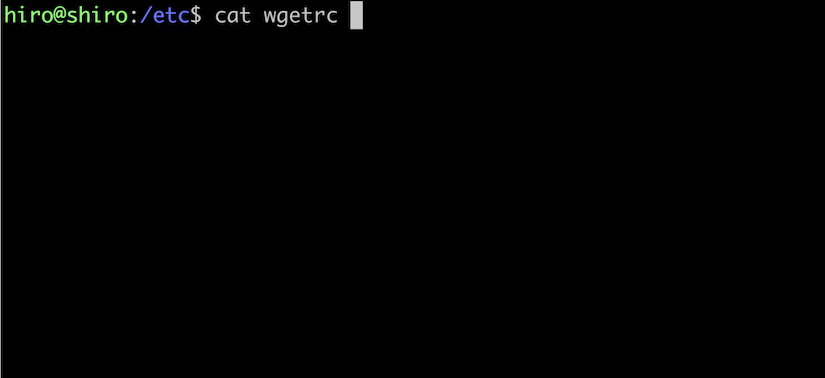
実行後
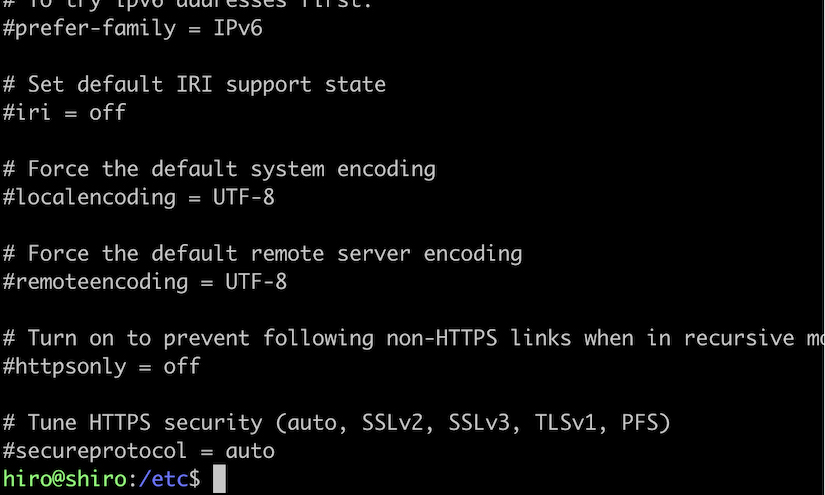
すると、一画面に収まりきらなくなってしまいました。
ファイルの行数が多いからです。
このような場合には、コマンドを cat から 【less】 に切り替えます。
less
less コマンドは、cat コマンドと同様にファイル内容を表示するものです。
しかし行数が多いファイルの場合には、内容表示を一画面ごとに区切って、画面を上下にスクロールさせながら表示します。
では less コマンドを実行してみます。
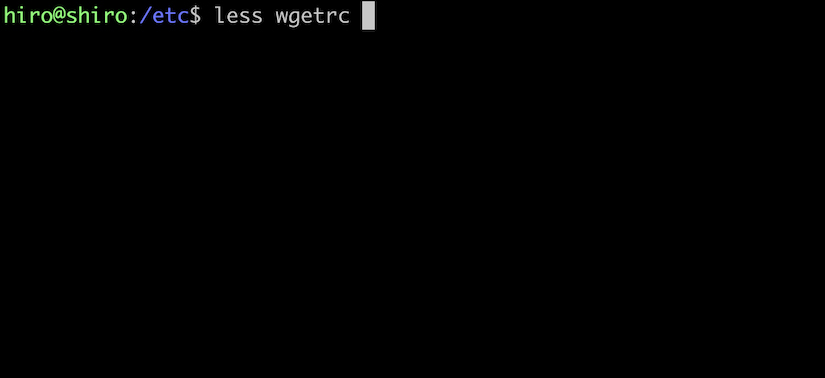
実行後
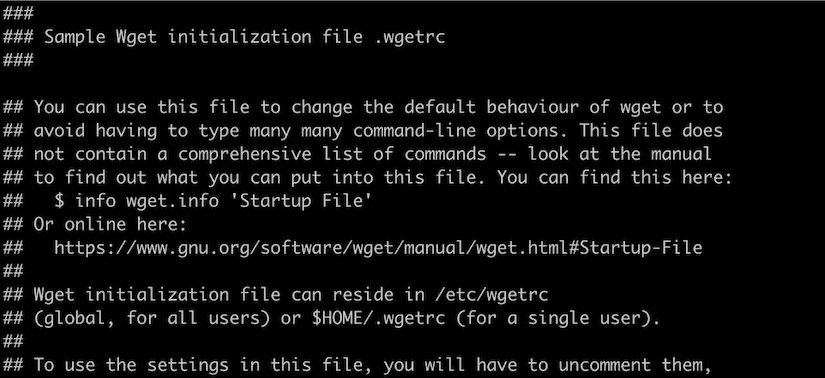
このように 1ページ分 が表示されました。
この状態から画面を動かすには、以下のようなキー操作が必要になります。
最低限押さえておきたいのは以下のものでしょう。
| キー操作 | 説明 |
|---|---|
| q | lessコマンドの終了 |
| ↓ | 1行下にスクロール |
| ↑ | 1行上にスクロール |
| スペース | 1ページ下にスクロール |
| b | 1ページ上にスクロール |
早速やってみたいのですが、スクロール表示を確認しやすくする為、画面表示に行番号を付けてみたいと思います。
行番号を付けて表示するには、less コマンドに対して -N オプションをつけて実行します。
一旦今の画面は q キーで終了して、新たにオプション付きの less コマンドを発行してみましょう。
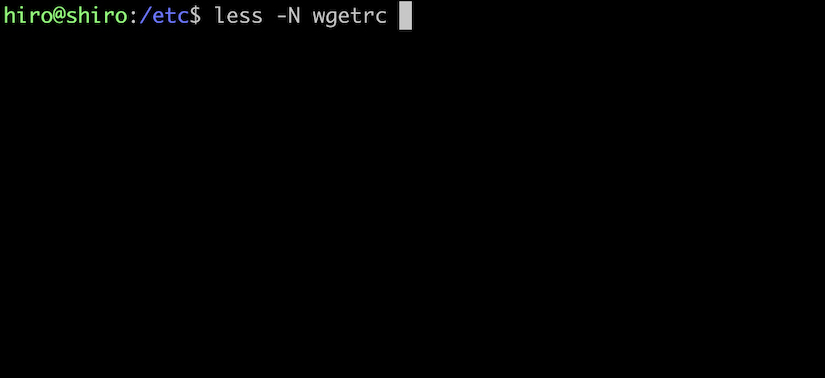
実行後
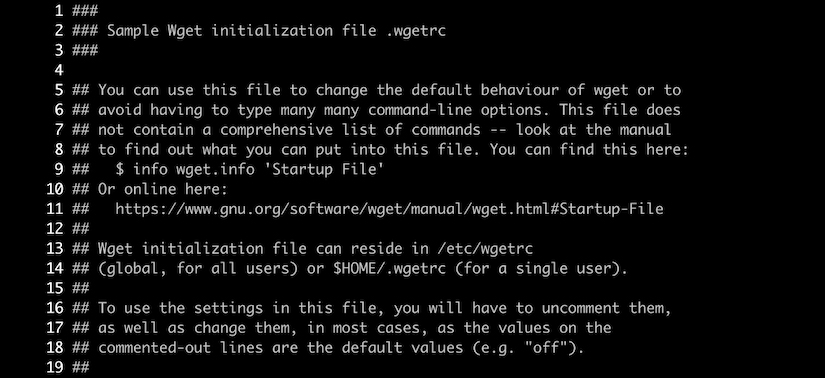
きちんと行番号が表示されました。
では、↓ ↑ のスクロールを確認してみます。
↓の実行
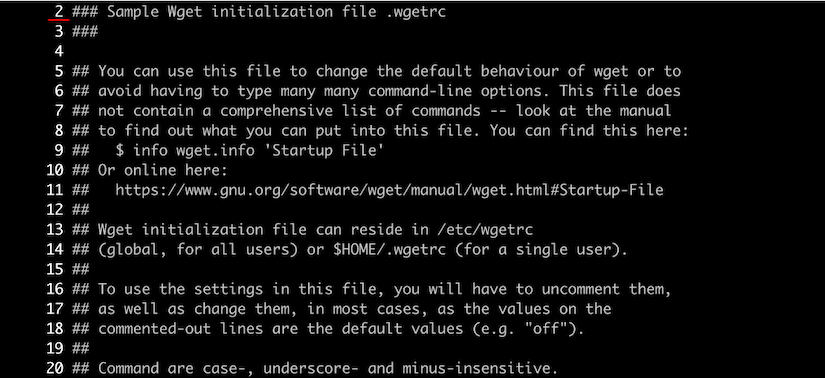
↑の実行
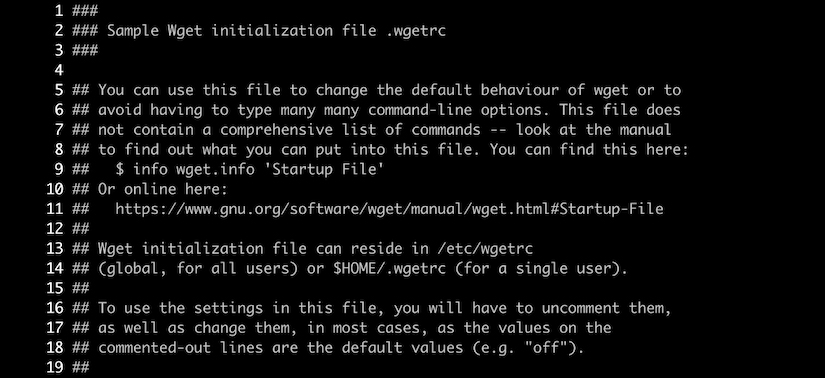
1行分のみスクロールされています。
続いて スペースキー、b キーも確認します。
スペースキーの実行
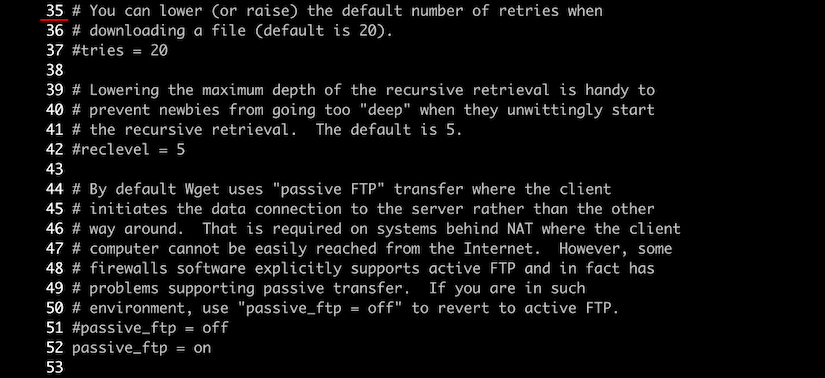
b キーの実行
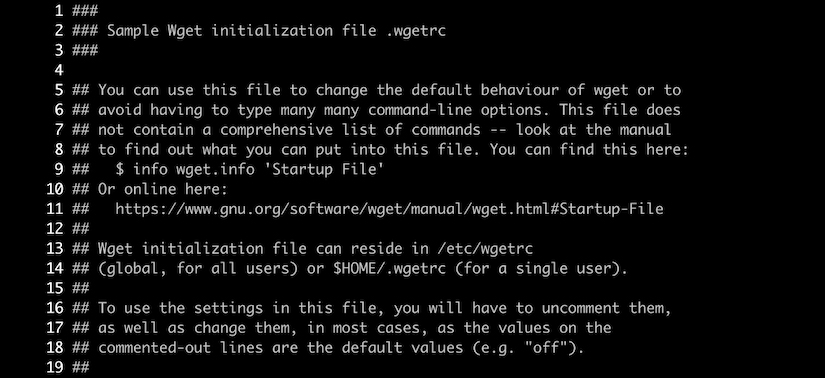
ページ単位で表示が切り替わりました。
このようにファイル内容の表示には cat コマンドや less コマンドがあります。
cat コマンドが、ファイル全体を表示しようとするのに対して、less コマンドは1ページ毎に表示されるイメージです。
Chapter3 ファイルを移動する
mv
この章では、ファイルの移動操作を行います。
Chapter2で /etc ディレクトリに移動したので、sample ディレクトリに戻ります。
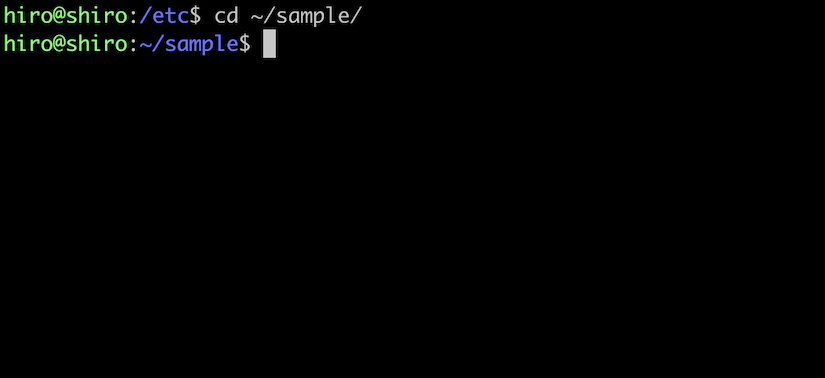
ここで mkdir で新たにディレクトリを作成します。
(mkdir については【ログイン成功! ...この後どうするの?】で詳しく説明しました。)
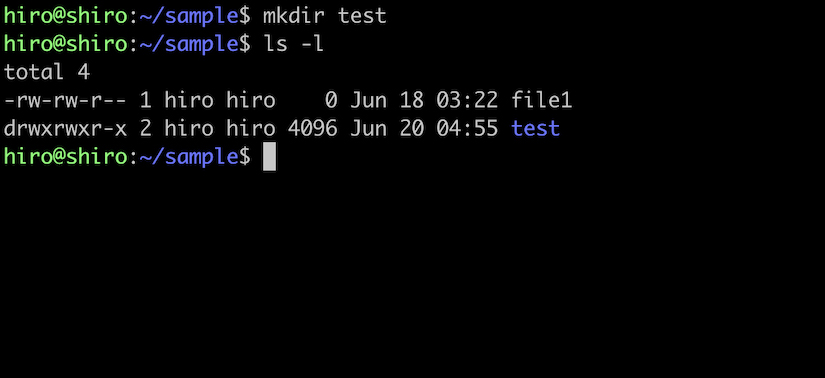
file1 をこの test ディレクトリに移動しましょう。
ファイルを移動させるコマンドは、【mv】コマンドです。
元のファイル名の右隣は、ファイル名ではなく、ディレクトリ名である事に注意しましょう。
(ファイル名にしてしまうと、ファイル名の変更になってしまいます。)
では、mv コマンドで移動します。

実際に移動されたかどうか、確認してみます。
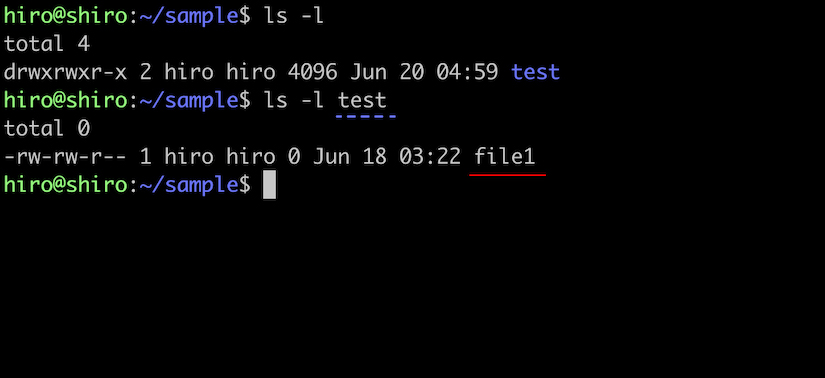
このように file1 が、元いた sample ディレクトリから、test ディレクトリに移動されました。
mv コマンドについては、今回はここまでにしましょう。
次の章では異動ではなくコピーを行います。
Chapter4 ファイルのコピー
cp
ファイルのコピーを行うコマンドは、【cp】コマンドです。
書式は前章の mv コマンドと似ています。
元のファイル名の右隣に指定するのは、今度はディレクトリ名ではありません。
新規にコピーされるファイル名です。
cp コマンドを実行する前に、前章で file1 を移動したので、file1 がある test ディレクトリに移動しましょう。
また test ディレクトリの中身も確認します。
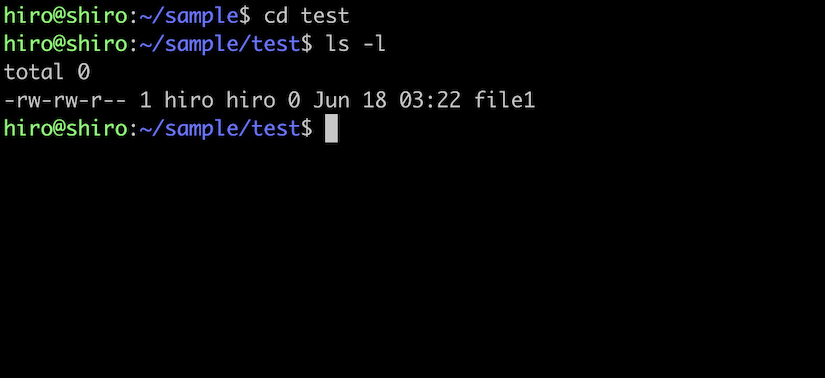
ファイルは file1 のみ存在します。
この file1 をコピーして、新たに file2 を作成します。
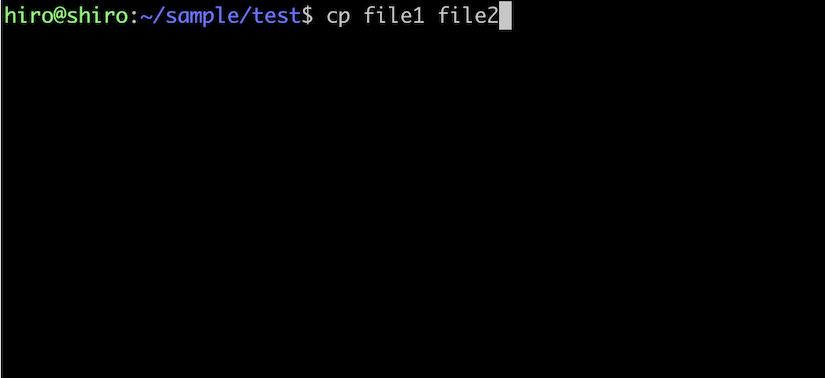
file2 が作られたかを確かめましょう。
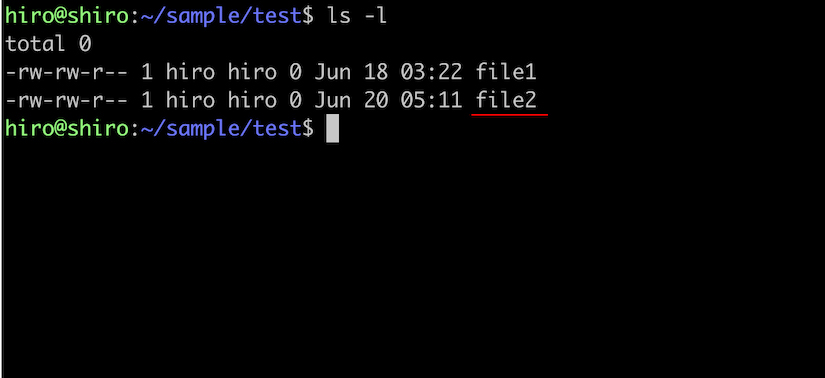
こうですね。file2 がありました。
さあ、ここまでの章で既にファイルの作成・表示・移動・複製ができるようになりました。
次は、いよいよ最終章です。
最後はファイルの削除を覚えましょう!
Chapter5 ファイルの削除
rm
ファイルの削除は、割と簡単に行えます。
rm コマンドを使います。
書式は至ってシンプルで、rm コマンドの隣に削除したいファイル名を指定するだけです。
それでは、前章で複製された file2 を削除してみます。
まづは、今いるディレクトリの中身を表示してみましょう。
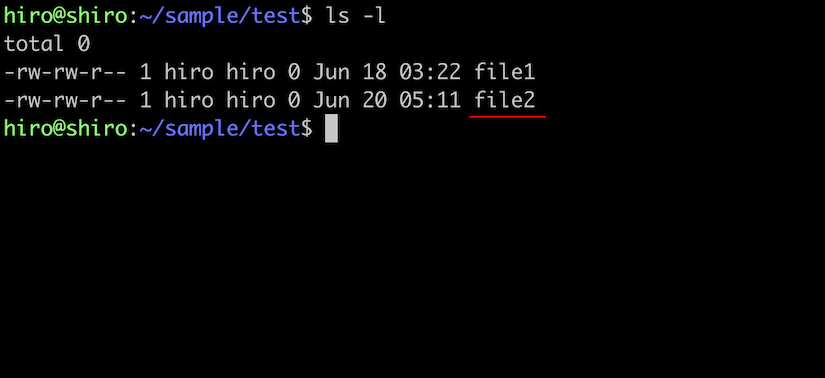
表示されている file2 を削除します。
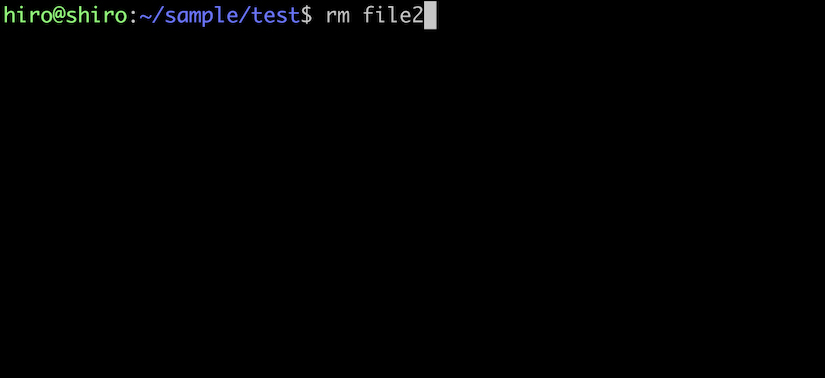
削除確認の為、ls をもう1度実行しましょう。
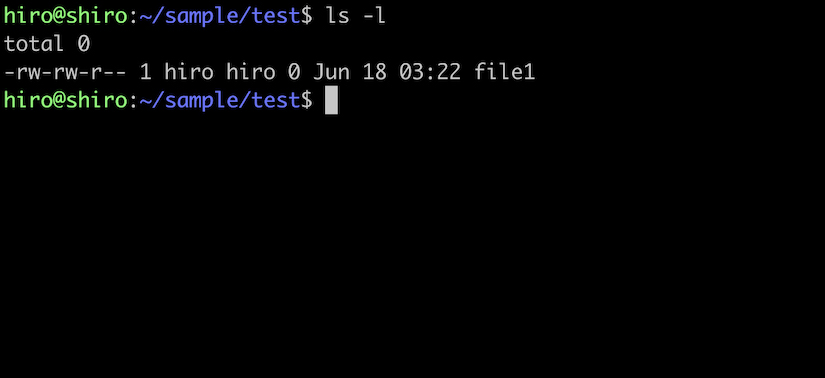
削除されています。
以上で、ファイル操作の超入門編は終了です。
紹介したコマンドは、どれもファイル操作に必要不可欠で重要なものばかりでした。
また、最初からあまり細かいコマンドオプションまで立ち入らなかった為、その分重要項目が覚えられました。
最後まで読んだ方は、Linuxファイル操作の第一歩が踏み出せたので、次のレベルに進めます。
関連記事

ログイン成功! ... この後どうするの?
| Linux: | 超入門 |
| 難度 : | 入門 |
| 事前知識: | Linuxにログインした事。 |
| 学習効果: | ディレクトリの操作を通じて、実際にLinuxを動かす事が出来るようになる。 |

ファイル操作の超入門 まずはこれだけ!
| Linux: | 超入門 |
| 難度 : | 入門 |
| 事前知識: | Linuxにログインした事。 |
| 学習効果: | Linuxファイル操作の第一歩を習得出来る。 |