Linux 特集
ログイン成功! ...この後どうするの?
カテゴリー:超入門

記念すべき初めて打つコマンドは?
さて、無事にLinuxサーバーが立ち上がってログイン出来ました。
しかしそこには、真っ黒な画面が広がっているだけです。
試しにディレクトリを操作してみようと思っても、馴染みのWindowsやmacにはあった、直感的に操作出来るアイコンのようなものはありません。
そこで、Linuxを操作する為にコマンドを打つ必要が生じます。
今回はディレクトリの操作を通じて、多くの人が最初に打ったであろうコマンドを説明します。
とは言っても、あくまで慣れてもらう為に簡単で、直ぐに出来る事に絞っていきたいと思います。
この記事の難度は、基礎 Aクラスです。
(A: やさしい → E: 難しい)
最も簡単なコマンドを通じて、linuxの操作に慣れましょう。
| 難度 : | |
| 事前知識: | linuxにログインしている事。 |
| 学習効果: | ディレクトリの操作を通じて、実際にLinuxを動かす事が出来るようになる。 |
Contens | 目次
| Chapter1 | ディレクトリの作成・表示 |
| Chapter2 | カレントディレクトリを移動する |
| Chapter3 | ディレクトリの削除 |
Chapter1 ディレクトリの作成・表示
ls
まづはディレクトリの中身を一覧表示する、という事をやってみたいと思います。
ディレクトリとは、ファイルの入れ物のようなイメージで、windowsやmacではフォルダと呼ばれているものです。
さて今現在、ホームディレクトリと呼ばれる、ログイン直後にいるディレクトリ beginner にいます。
この beginner の中身を表示してみましょう。
発行するコマンドは【ls】で、書式は以下になります。
実行してみます。
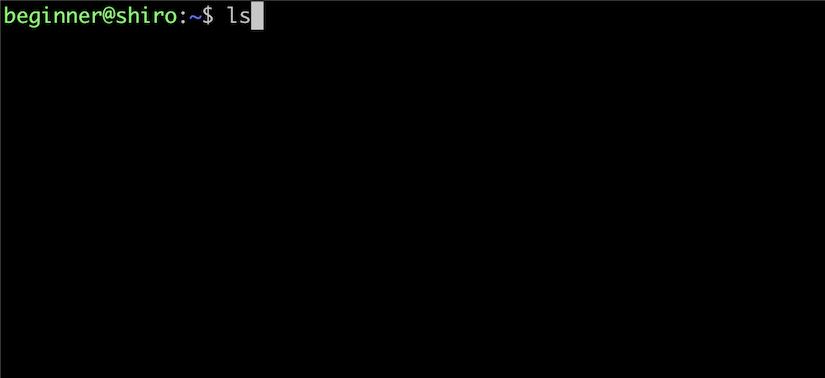
実行後
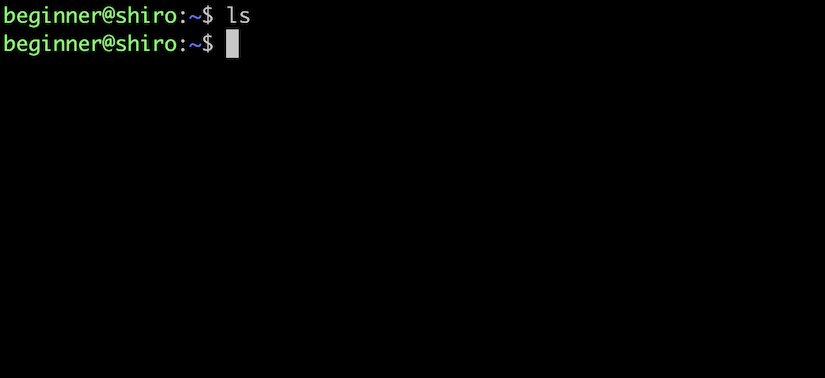
何も表示されません。
これは、新規に作成されたユーザーのホームディレクトリには、まだファイルやディレクトリが無いからです。
そこで、新たにディレクトりを作成してみましょう。
ディレクトリを作成するコマンドは【mkdir】です
mkdirコマンドで、newdir というディレクトリを作ってみましょう。
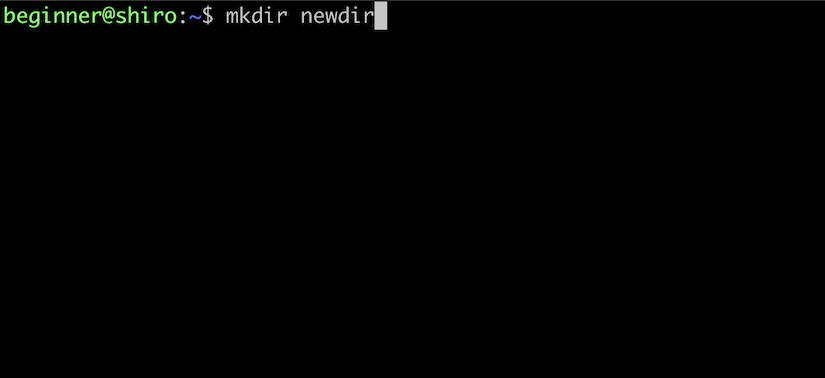
これにより、lsコマンドを打つと newdir が表示されるはずです。
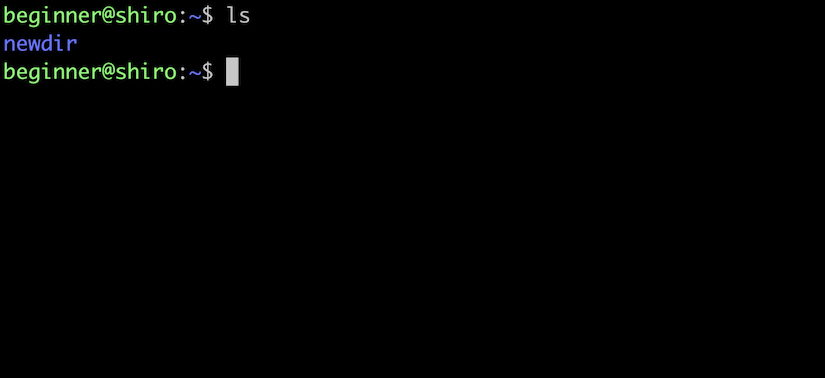
今度はちゃんと表示されました。
この他にも ls コマンドは、オプションを付ける事ができます。
オプションは、コマンド名の後にスペースをあけて-(ハイフン)の後に指定します。
試しに、l オプションを付けてみたいと思います。
このオプションは、ディレクトリの中身を詳細に表示します。
それではオプション付きで発行してみましょう。
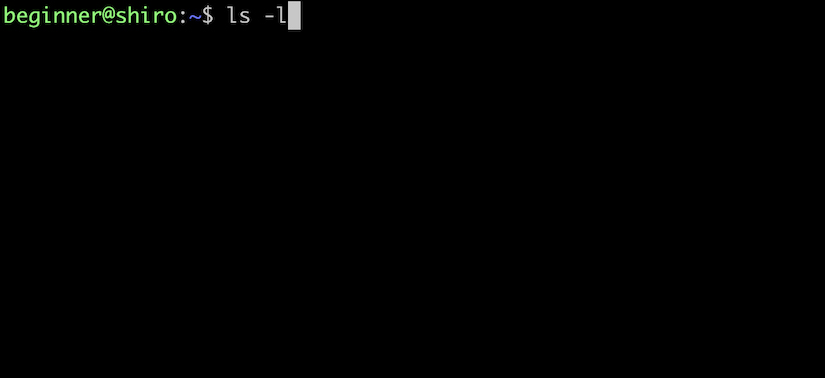
実行後
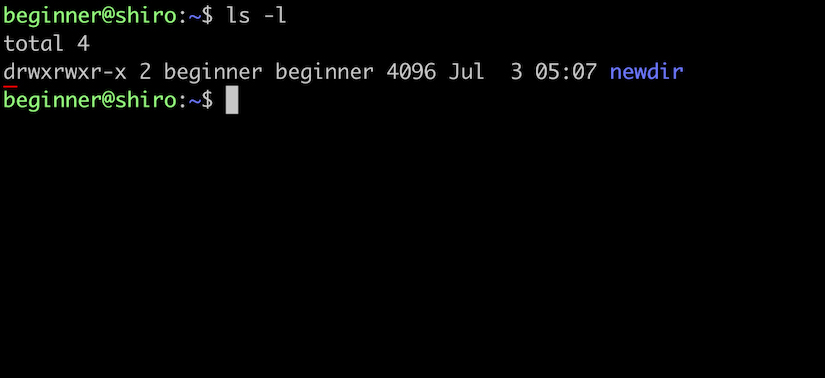
このように、ディレクトリ内容の詳細が表示されました。
尚、表示されている左端の d は、ファイルタイプがディレクトリである事を表しています。
Chapter2 カレントディレクトリを移動する
cd
この章では、今自分がいるディレクトリから、別のディレクトリへと移動してみたいと思います。
現在自分がいるディレクトリ(これはカレントディレクトリと呼ばれています)は、beginner です。
ここから、前章で作成した newdir へ移動します。
移動するには【cd】コマンドを用います。
ディレクトリ名の所には、移動したいディレクトリを指定します。
指定方法は、パス と呼ばれるそのディレクトリへの道筋を表すもので指定します。
今回のように移動したいディレクトリが、カレントディレクトリの直下にある場合は、以下のように簡単に指定できます。
尚、パスについての詳細は基礎編で詳しく説明します。
それでは、 newdir へ移動してみましょう。
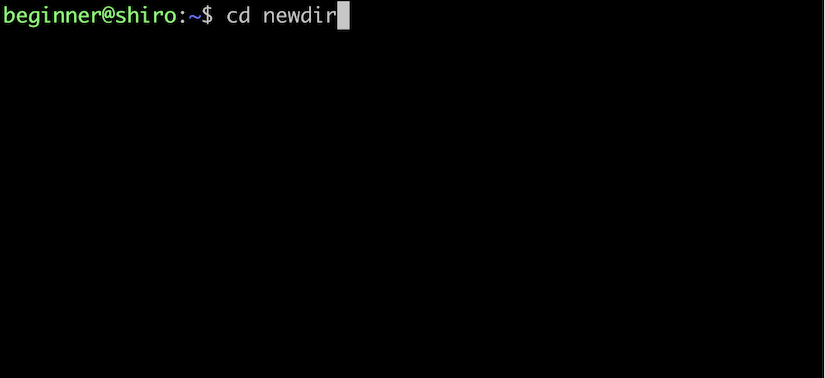
pwd
移動できたかどうかを確認します。
その為には、カレントディレクトリを表示する【pwd】コマンドを使います。
とてもシンプルに使えるコマンドです。
実際にpwdコマンドを発行してみましょう。
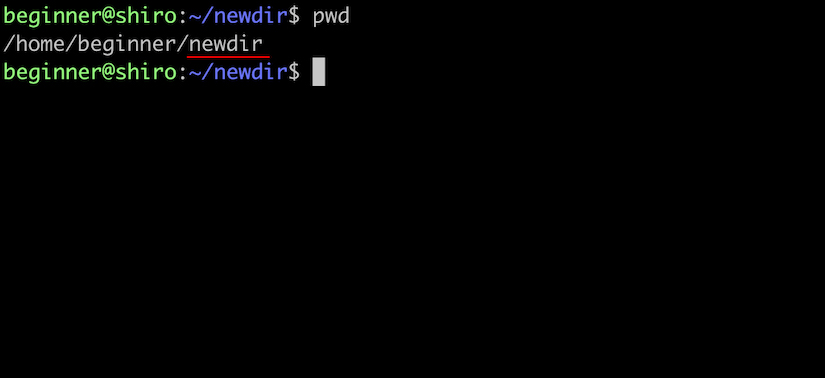
カレントディレクトリが、 newdir になっている事が確認できました。
..
今度は、元のディレクトリへ戻りたいと思います。
元いたディレクトリは、一つ上のディレクトリです。
一つ上のディレクトへの移動は、親ディレクトリを表す .. を用いて以下のようにします。
それでは戻ります。

再び pwd コマンドで確認します。
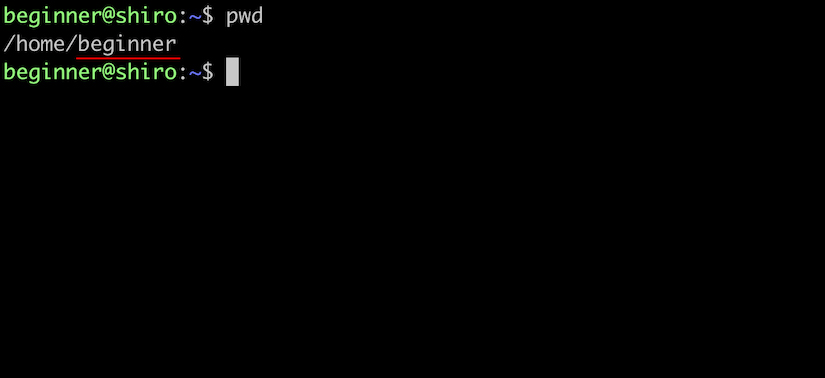
戻れた事が確認できました。
これで、ディレクトリ間を上下に行ったり来たりする事ができるようになりました。
これだけでも覚えておけば、カレントディレクトリを変更できます。
Chapter3 ディレクトリの削除
rm
最後に、第一章で作成したディレクトリである newdir を削除してみましょう。
ディレクトリの削除は【rm】コマンドで行います。
オプションに r を付けます。
ディレクトリ名の指定方法ですが、カレントディレクトリ直下にある newdir を削除する場合は、次のように指定できます。
rm コマンドを発行する前に、カレントディレクトリの中身を、ls コマンドにより確認してみましょう。
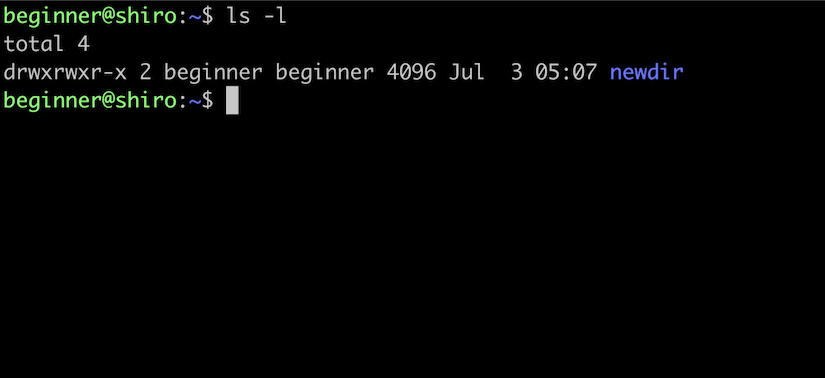
newdir が確認できたので、rm コマンドを発行します。
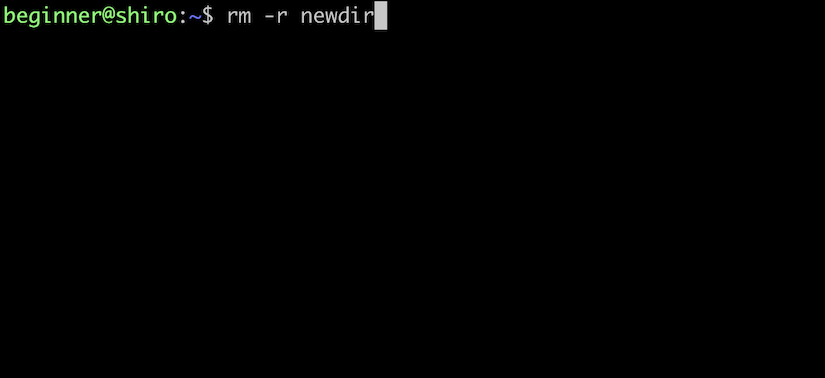
削除されたかを確認します。
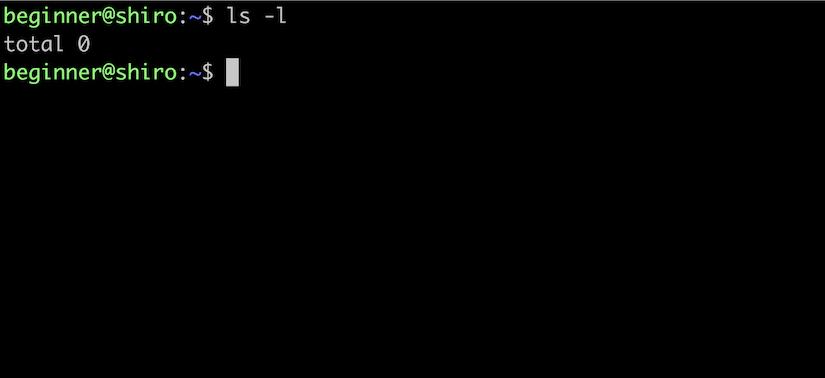
無事に削除されました。
さて、今回はこれで終了です。
ディレクトリの操作を通じて、実際にLinuxを動かす事を経験できました。
紹介したコマンドは、Linux経験者の多くが最初に打ったであろうと思われます。
鮮明な印象として残る、記念すべき初コマンドを胸に刻みながら次へ進みましょう!
関連記事

ログイン成功! ... この後どうするの?
| Linux: | 超入門 |
| 難度 : | 入門 |
| 事前知識: | Linuxにログインした事。 |
| 学習効果: | ディレクトリの操作を通じて、実際にLinuxを動かす事が出来るようになる。 |

ファイル操作の超入門 まずはこれだけ!
| Linux: | 超入門 |
| 難度 : | 入門 |
| 事前知識: | Linuxにログインした事。 |
| 学習効果: | Linuxファイル操作の第一歩を習得出来る。 |